Playing Minecraft online is the key experience to really take advantage of this video game. Be it on PC, mobile phones or consoles, there is no use diving into this cubic world if you cannot do it by sharing your experience with friends, and for that you have to enter a somewhat swampy terrain, that of game servers. A complicated underworld, full of aspects and options to consider, but in which we are going to give you a helping hand with this guide on how to create Minecraft servers to play online .
By following these instructions and tips, you can avoid creating a Minecraft server with Tlauncher , a method contrary to Mojang's final License Agreement. Why is it important to keep this in mind? Unofficial launchers may contain viruses or malicious files that can damage your computer, although the creators of Tlauncher claim that Minecraft files are downloaded directly from the developers' servers. Later we will explain other safe ways to create free Minecraft servers , as well as pages to create servers.
One of many fundamental pieces of our definitive guide to Minecraft . We want you to become a pro of this video game, as well as that you can squeeze 200% of it both alone and with friends. Now we are going to focus on the latter, in enjoying this experience in company, and for this we are going to explain how to create paid servers, how to create free servers or even how to join the games of others . Absolutely everything you need to enjoy the online and local side of this video game on consoles and on PC.
What are servers for in Minecraft?
The servers Minecraft serve to have a permanent open all virtual internet world . In this way, you can make other players connect and play with you in that world you have created, with the rules and mods you want. Indeed, you can combine this guide that we are presenting to you with the Minecraft mods guide to fully customize the game experience and enjoy a thousand and one different adventures while playing a game with your friends.
That is their usefulness, although they are not the only way to play with others. We are going to explain everything you have to do to play Minecraft with other users online , although we already anticipate that, in this sense, Minecraft offers free and more complicated options, or paid and simpler options . We are going to touch both fields so that you do not have a doubt. Of course, rest assured that, if you do not want to pay, you will have to soak up well about configurations, connections and others.
Do I need a server to play with others in Minecraft?
You don't have to create a server to play with others in Minecraft , but you do have to connect to one already created to do so. Through the multiplayer option that is available within the video game, you can connect to the games of others to enjoy joint adventures, try minigames or even experiment with so many user suggestions. However, if what you want is your own, personalized experience and only with the people you want, then you are going to have to open a server.
The difference between normal multiplayer and creating a server is that in the latter you establish a world that is always there , preserving every change you make during your game. That, with the usual multiplayer does not happen, since you connect to other servers or share a game in a timely manner.
How to create a Minecraft server with Minecraft Realms - Paid Server
How to open a Minecraft Realms server in Minecraft: Java Edition
- Go to the Minecraft Realms for Java website. Click here .
- Inside this, click on Get Realms for JAVA.
- Choose the plan you want for your server, you have four options available with different prices and time periods.
- When finished, you will be directed to your user menu on the Mojang / Minecraft website, to the Realms section. There you can see the status of your subscription and the steps to follow to make the payment.
- Once this is done, open the Minecraft: Java Edition game.
- Now choose Minecraft Realms from the main menu and select the configuration parameters for your server. You can activate / deactivate the PVP, protect the spawn, select difficulty, choose whether monsters or animals will appear, also the NPCs ... You have many options, including the option to block the command console.
- After the above, you already have your server open to play with whoever you want.
How to open a Minecraft Realms server in Minecraft (Windows 10 and consoles) - Realms Plus
- Start Minecraft and connect with your user account.
- Click Play to start a game.
- Inside the Worlds section, press the Create new button. Then, insist, click on Create new world.
- In the world creation menu, configure what you want, and then click Create in Realms.
- Choose the option you want. You can create a 10-player Realm or a 2-player Realm.
- On the new screen, press the Buy Now button. If you wish, you can subscribe to Realms Plus so that they offer you some special packs for your game server. Every month they update with news.
- Set whatever name you want for your Realm. Click I accept in the terms and conditions section, and then click Start the 1-month free trial.
- Continue the process to make the purchase, although they will give you a free 30-day trial period.
- Follow the steps and the game will start. You already have it.
How to create a free Minecraft server
How to open a free server in Minecraft: Java Edition
- Start by downloading the Minecraft server. To do this, go to the official Minecraft website and click on the corresponding option. Enter through this link . If the computer warns you that it could be a dangerous download, ignore it and download.
- Create a folder on your computer to host the server. We advise you to do it on the PC Desktop, and name it "Minecraft Server".
- Go to the folder where you downloaded the Minecraft server and copy it to the one you just created, "Minecraft Server".
- Now, inside your new folder, open the server file by right-clicking and clicking Open or Run.
- Among the new files that appear now, open the one called "eula.txt." Inside, find the line that says "eula = false" and change it to "eula = true". Close the window and save the file changes.
- Now, reopen the "server" file from the Minecraft server to start installing even more. Your server is already active, but there are things to do.
- Create a new text document in the server folder (right click on a blank, new, text document). Name it "start_server" and open it.
- Inside, just enter these two lines that we give you, and without quotes: "java -Xms1024M -Xmx1024M -jar server.jar" and, below, "pause". With these you set the memory that it will use when opening the server, and that pause will keep its window open, just what you need.
- After that, click on File, Save As ... and, in the window that appears, open the "Type" drop-down to select "All files". Once that is done, in the "Name" section, change the extension .txt to .bat and click Save.
- Delete the file "start_server.text" in the folder and leave only the one with the extension ".bat".
- Now, inside the "server.txt" file, you can change different lines to set the game mode, enemies, etc.
- See what the exact model of your router is and find its configuration. To change its parameters, the usual thing is to open a browser window and enter a URL like these: http://192.168.0.1, http://192.168.0.0, http://192.168.1.1 or http: //192.168. 1.0
- When you are inside the configuration (you need username and password), you must look for the section to open TCP / UDP ports. When you have found it, remember that it is something that changes depending on the type of router, you must open a new one with the number «25565» so that others can connect. Once that is done, name this rule "Minecraft" to be clear about why this port has been opened.
How to open a free server in Minecraft (Windows 10 and consoles)
- Access the web to download the Minecraft Bedrock server software. Click here .
- Within this, check the box to accept the conditions and press the download button for the version you want. In our case, we are going to follow the procedure with Windows, although you can also in Ubuntu.
- When the compressed file has downloaded, unzip it into a folder you have created for the server. We advise creating a called "Minecraft Bedrock Server" on the Desktop.
- Open a command window (Windows + R and type cmd.exe in the window that appears to open it), and copy this code into it: «CheckNetIsolation.exe LoopbackExempt –a –p = S-1-15-2-1958404141- 86561845-1752920682-3514627264-368642714-62675701-733520436 ». So you can play on the open server on your own PC.
- With this, you just have to open the file "bedrock_server.exe" for your server to start working. If other users connect via LAN to your PC, they will be able to enter.
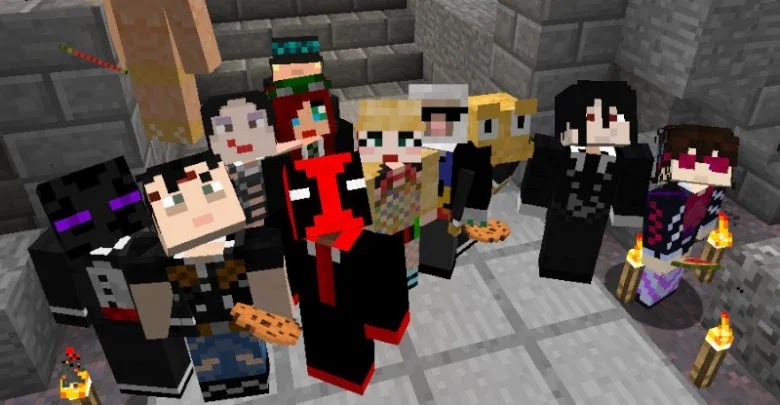
Comments
Post a Comment