Why assign key combinations to program execution?
In the following lines we will talk about the possibilities we have in Windows 10 of assigning key combinations at the start of certain programs that we have installed. It may seem somewhat useless at first glance, but the shift key, due to its arrangement on the keyboard, is ideal for executing certain combinations and thus saving time when executing a multitude of programs. In this link you can see what the Shift key is and what it is for , so you will know what we mean. For example, if as soon as we start the computer we usually open certain programs, we can do it in a much more efficient way with the key combination shift + alt + character, or shift + ctrl + character, this character being the initial of the program name (for example) in order to associate it mentally.
By performing several of these assignments with different programs, we can have a large number of executions at hand without having to look for where the programs are every time we want to open them. This can increase productivity and agility when operating Windows 10 , although it takes some practice to have the execution of programs associated with key combinations instead of double-clicking on the program in question, which is how we are used to performing these actions.
Here is another guide that contains all the combinations with the Shift key that come standard with Windows 10, surely there is more than one that you do not know and it will come in handy.
Windows 10 native Shift joins
One of the benefits of Windows 10 is being able to assign a key combination without the need for additional software . For this we just have to know which program we want to auto-start. For this we are going to think of a program and we are going to look for it from the Windows key.
With the right button of the keyboard we click on the program and we open the file location. A window will open with the directory where the program is located, we look for the executable and right-click again and we send it to the desktop. A direct access to the program in question will be created there, in our case Steam.
Now we can close that window. We go to the desktop and locate the newly created shortcut and right click on it again and give properties. In the shortcut window we will see a field called "Shortcut key".
Here, by clicking on this field, we can assign the desired key combination. For compatibility reasons, Windows 10 does not allow assigning a key combination based only on shift + character , so we will have to add to that combination the ctrl or alt key, or even both. In our case we have pressed the keys shift + ctrl + s (the "s" is for the initial of Steam) and it is as follows.
If we do not have administrator permissions, it will ask us to confirm the operation, and with this that combination of keys would already be assigned in Windows 10 to start Steam .
Keep in mind that, once the combination is assigned, it will be possible to run the program from any interface in Windows, whether we are on the desktop or in a program, if we press that combination, Steam will open.
We are going to expand slightly on what we have seen so far. For example, continuing with Steam, if we want to open a game from the platform without having to go through the Steam start, we create a shortcut of the game. To do this we go to the folder where Steam is hosted (we have seen it before), we open the steamapps folder, then common and we look for the one of our game, and within it the executable. We create a shortcut to the desktop. Now we go to the shortcut and do the same process as before with Steam. We have selected the game Stellaris, which also begins with S and we are going to assign the key combination shift + ctrl + alt + s.
In this way we can quickly find many programs by just pressing 3 or 4 keys at the same time, without having to look for them anywhere.
Keyboard Maker's Own Shift Combinations
This that we have just done is possible to do it in another way, depending on the keyboard we have. If our PC is a laptop we will follow the previous method, but if we have a keyboard of a specific brand, there are many manufacturers that allow assigning key combinations to the execution of certain programs . For example, Coolermaster has the Portal software from which we can do the same, as well as a large number of additional functionalities.
Another manufacturer that allows this in a similar way is Newskill with its Aura program, with an interface similar to Coolermaster's and just by clicking on the “Run Program” option.
Razer, for its part, has the Synapse software to do exactly the same as the previous two.
Corsair could not be absent, with all its keyboards and the iCUE software it is possible to assign keys at the start of certain programs.
There are many other manufacturers that offer this. In fact, virtually any desktop computer keyboard has dedicated software from the manufacturer for key mapping at program startup.
Shift Combinations with AutoHotkey
Now it is worth wondering about other methods so that certain key combinations lead to the execution of a program that we want. The most complete software, although perhaps somewhat complex for the ordinary user, is AutoHotkey . Although this program has many options and is extremely configurable, we are going to try some simple examples of how to assign keys to the execution of programs. AutoHotkey is based on its own programming language and the creation of scripts from scratch . The program can be downloaded from its own website for free at the previous link.
The first thing we will do once it is installed is create an AutoHotkey script . To do this, we just have to right-click on any empty space on our PC (either in a folder or on the same desktop) and hit new-> AutoHotkey script. We give it a name and check that the extension is .ahk, although it should be assigned automatically once the program is installed.
Now we open that file with WordPad, it will be the best to carry out the creation of the script. We will leave an empty line after the content that is standard within the file, which is mere information, and we will start writing.
AutoHotkey is based on programming and that is why you have to follow some guidelines. These are the characters that are associated with the script:
- # Windows key
- ! Alt
- ^ Ctrl
- + Shift
- & Combine several of the above keys

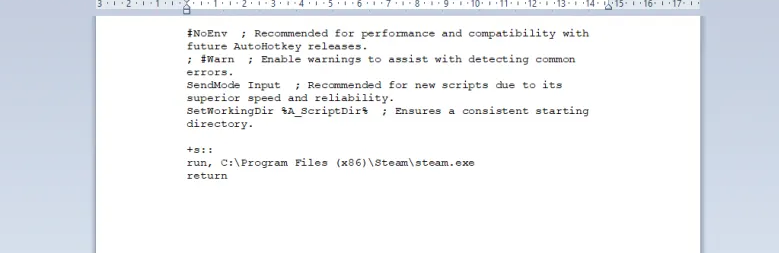
Comments
Post a Comment