It is inevitable that computer components generate heat, which is why it is very important to keep an eye on temperature readings. Modern electronics are smart enough to prevent damage if overheated. Nevertheless, constant work at elevated temperatures still does not bode well. In addition, system performance may decrease due to overheating. Therefore, parameters such as temperature need to be monitored. Our guide is relevant not only for Windows 10, but also for earlier OSs like Windows 7, but we tested all the methods only on 10-ke.
How to check the CPU temperature
If your laptop or motherboard comes with proprietary software for monitoring parameters, then it is better to use it. In addition to temperature indicators, many other parameters can be configured there: fan speed, performance modes, etc. Popular brands usually have good software. Notable examples are Armory Crate from ASUS and Dragon Center from MSI.
You can also use proprietary utilities from the processor manufacturer: Intel Extreme Tuning Utility and AMD Ryzen Master Utility.
If there is no desire to install programs, then the temperature can be checked in the BIOS. But in fact, this is inconvenient, since there is no load on the processor while in the BIOS. That is, you will only understand the idle temperature.
Consider also popular third-party software: Speccy , Core Temp , HWiNFO64 , HWMonitor , MSI Afterburner , AIDA64 , SpeedFan.
Speccy
A simple utility in Russian from the creators of CCleaner. Easy to use, immediately after starting it shows general information about the system and displays temperatures. Clicking on the temperature icon opens the graph.
Core Temp
A simple free program for monitoring processor parameters. There shouldn't be any difficulties with it: just open the program, the temperature will be indicated in the first window. Temperature readings for each core are also displayed on the taskbar, so the program can be kept minimized. There is a Russian language that needs to be installed additionally.
HWiNFO64
An advanced program with many settings and parameters. Run the program with the Sensors-only checkbox, then find the line with your processor or motherboard: they use different sensors to monitor the temperature. Let's say for a Ryzen 1600 processor, you can watch the CPU (Tctl / Tdie) indicator.
The Current indicator means the current temperature (tracking in real time), Average average, Minimum and Maximum, respectively, the minimum and maximum recorded since the start of monitoring. To reset these values, click on the clock icon in the bottom panel.
If you double-click on a parameter, for example CPU (Tctl / Tdie), a window with a graph will open. This is useful if you need to visually represent the big picture at a certain time interval.
HWMonitor
A utility from the creators of the famous CPU-Z, which is just as easy to use. As in HWiNFO64, you can watch the temperature from several sensors: the processor and the motherboard. To clear the minimum, maximum, and average readings, click View on the top line and select Clear Min / Max.
MSI Afterburner
To keep track of the CPU temperature while gaming, it's best to use the MSI Afterburner on-screen overlay. Go to settings, then "Monitoring". Find the line "CPU temperature", put a check mark on the left and then below, check the item "Show in EOS". You can also select individual processor cores for monitoring. After that, the game should display the selected parameters that can be controlled without interrupting the gameplay. It also makes sense to configure other parameters: load and temperature of the video card, use of RAM, etc.
AIDA64
A functional and complex program, besides, it is also paid. But for our purposes, the trial version is enough. It is easy to view the processor temperature: open the drop-down list "Computer" on the left side of the program, then select "Sensors". A window will open on the right side of the program where you can view the temperatures of the CPU and other components.
SpeedFan
The once popular fan speed control software still feels pretty good. There are versions for modern operating systems. You can see the current temperatures, as well as turn on the graph.
How to find out the temperature of the processor using Windows
Open Command Prompt (CMD) or PowerShell as administrator. You can simply enter your search term in the search box. Enter the following commands:
- for command line: wmic / namespace: \\ root \ wmi PATH MSAcpi_ThermalZoneTemperature get CurrentTemperature
- for PowerShell: get-wmiobject msacpi_thermalzonetemperature -namespace "root / wmi"
$ CPUt = Get-WmiObject MSAcpi_ThermalZoneTemperature -Namespace "root / wmi"$ currentTempKelvin = $ CPUt.CurrentTemperature [0] / 10$ currentTempCelsius = $ currentTempKelvin - 273.15$ currentTempCelsius
Attention! If a message appears that the function is not supported or the CurrentTemperature parameter is always the same, then this method does not work on your system.
What temperature is considered normal
Each processor has its own critical temperature. The critical temperature is the maximum temperature allowed on the processor die. Exceeding it can lead to unstable work or even irreversible negative consequences.
The maximum temperature of processors can be high, for example, 95 degrees or more, or it can be low - only 61 degrees. This is exactly what the legendary AMD FX-8350 has. Be sure to check the specifications of your processor on the official website. However, if the processor is operating at a temperature close to its maximum, this is also not the norm. On the contrary, it is necessary to find out the reason, but we will talk about this further.
Calculating the optimal temperature is simple: subtract 25-30% of the maximum and get the recommended processor temperature under load. In general, temperatures of 60-70 degrees in load and 30-50 in idle are considered optimal if it is a desktop CPU.
Notebook processors tend to have higher maximum temperatures and higher temperatures. So, for the mobile AMD Ryzen 9 5980HX this figure is 105 degrees. Also, mobile processors are more likely to operate at higher temperatures. Under intense load, they can reach 90-95 degrees and even higher.
Please note that temperatures can be lower in games than in stress tests, since the game load on the iron is lower than the synthetic one. Laptops can have higher temperatures in gaming than in stress tests due to the added load on the graphics card. The cooling system for GPU and CPU is, as a rule, combined there.
How temperature affects performance
What is the reason for the processor overheating
- Poor air purging of the case. If the case is with blank walls, there are not enough fans in it, they are not installed correctly, or the wires block the air flow, then there will be no good blowing.
- The ventilation holes are clogged with dust. The housing must be cleaned at least once a year, but it is better to clean the filters every six months. On modern models, they are removable and easily accessible.
- Weak cooler. Each processor has a certain thermal package, which is indicated in the characteristics as TDP. If the cooler cannot dissipate that much heat, it will overheat.
- Miner virus. The processor may be loaded with a virus. Check in the task manager what exactly is loading the CPU. Find out on the Internet what this process does and, if necessary, complete it. In the future, the virus must be removed using antivirus or other malware removal tools.
- Overclocking. Excessive or improper acceleration can lead to higher temperatures. Even with proper overclocking, it is desirable to install more powerful cooling.
- Bad thermal paste. Over time, thermal paste can dry out and lose its properties. In addition, it may even be poorly applied initially. Only removing the cooler and examining the processor will help here.
- Bad pressure on the cooler. This is rare, but it does happen. If the processor shows a high temperature, and the heatsink itself is a little warm, then something is wrong with the contact of the surfaces.
- It's too hot in the room. If you don't have an air conditioner, your CPU temperature may rise in summer due to the heat. And in winter, components can be interfered with, for example, by a hot battery, next to which there is a system unit.

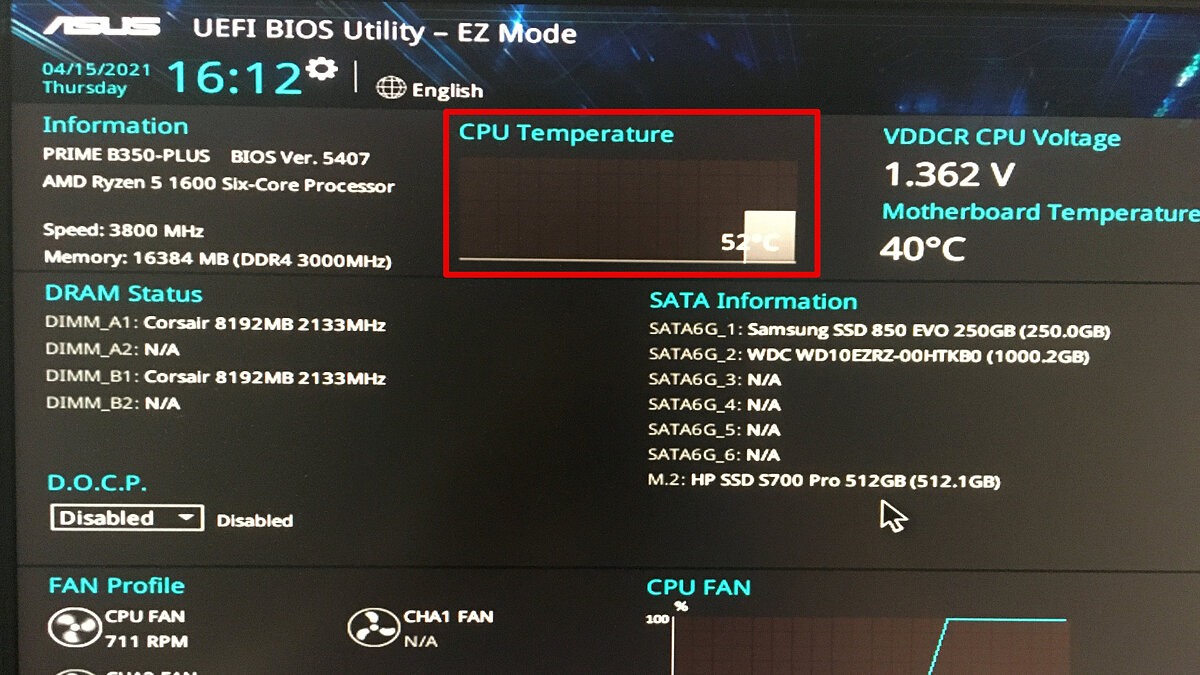


Comments
Post a Comment