How to get 60 FPS in the new multiplayer game Chivalry 2
Chivalry 2 turned out to be a very entertaining and well-balanced online carnage, albeit not without technical flaws. The graphics in the game are more stylized than photorealistic, and there are not a lot of powerful technologies here. At 1080p, Chivalry 2 delivers a stable 60 FPS at high settings, even on mid-range graphics cards from five years ago. And epic ones should be installed only when playing in high resolution.
Next, let's look at the graphics settings in Chivalry 2 in more detail.
What computer do you need for Chivalry 2 (system requirements)?
We studied the tests of the game on different hardware in different resolutions and came to the conclusion that the official system requirements are not far from the truth. But they lack recommendations for playing at 1440p and 4K - we added them based on the tests we studied.
Official minimum system requirements (1080p @ 30 FPS):
- Operating system: Windows 7/8/10 (64-bit only!).
- Processor: Intel Core i3-4370
- Video card: NVIDIA GeForce GTX 660 / AMD Radeon HD 7870.
- RAM: 8 gigabytes.
Official Recommended System Requirements (1080p @ 60 FPS):
- Operating system: Windows 10 x64.
- Processor: Intel Core i7-6700 / AMD Ryzen 5 3500X.
- Video card: NVIDIA GeForce GTX 1070 / AMD Radeon RX Vega 56.
- RAM: 16 gigabytes.
To play at 1440p @ 30 FPS (according to tests):
- Operating system: Windows 10 x64.
- Processor: Intel Core i5-7400 / AMD Ryzen 3 1200.
- Video card: NVIDIA GeForce GTX 1660 Ti / AMD Radeon RX 5600 XT.
- RAM: 16 gigabytes.
To play at 1440p @ 60 FPS (according to tests):
- Operating system: Windows 10 x64.
- Processor: Intel Core i3-8100 / AMD Ryzen 3 2200G.
- Video card: NVIDIA GeForce RTX 2070 / AMD Radeon RX 5700 XT.
- RAM: 16 gigabytes.
For 4K @ 30 FPS (benchmarked):
- Operating system: Windows 10 x64.
- Processor: Intel Core i5-9400 / AMD Ryzen 5 3500X.
- Video card: NVIDIA GeForce RTX 2070 / AMD Radeon RX 5700 XT.
- RAM: 16 gigabytes.
For 4K @ 60 FPS (benchmarked):
- Operating system: Windows 10 x64.
- Processor: Intel Core i5-9600K / AMD Ryzen 5 3600X.
- Video card: NVIDIA GeForce RTX 3070 / AMD Radeon RX 6700 XT.
- RAM: 16 gigabytes.
Chivalry 2 optimization tips
Next, we will briefly analyze each setting and give tips on how to increase FPS in Chivalry 2.
- "Resolution". Set the native screen resolution to make the picture as clear as possible. Most often it is 1920x1080.
- "Windowed mode". If you are streaming a game and you do not have OBS running in the background, then the best option would be full-screen mode, so that the system releases maximum resources for the game itself without maintaining the desktop.
- "Vertical sync". In any online game, it's best to turn off V-sync completely to get rid of input lag.
- Frame rate smoothing. Works much better than simply limiting the frame rate and aligning frame time via V-sync. It can serve as a replacement for G-Sync (or FreeSync), so you can turn it on. Select the option according to the number of hertz of your monitor.
- "Limit frames per second". In online games, it is better not to limit the frame rate, but if you have a weak processor, then set it to 60.
- First Person Field of View (FOV). It is best to always keep the default FOV so that there is no angle distortion. In addition, if you increase it, then performance will decrease due to the greater number of objects and surfaces in the frame. Chivalry 2 seems to use a horizontal value, so the default is 110 degrees.
- "Resolution scale". Allows you to lower the resolution of the render itself without changing the resolution of the interfaces. But it is better not to do this, so as not to make the whole picture worse at once, while increasing the load on the processor.
- "Viewing range". You can significantly reduce the load not only on the video card, but also on the processor, if you lower this parameter. In addition, the reduced detail of distant objects is not particularly noticeable on a PC monitor with a resolution no higher than 1920x1080. Therefore, you can safely set the average quality.
- "Shadow quality". Shadows are, as always, a rather "gluttonous" aspect of game graphics. Downgrading to medium will allow you to win a decent number of frames per second without significantly affecting picture quality.
- Anti-aliasing quality. Low quality disables anti-aliasing completely, while medium one enables FXAA method. It is he who will be optimal for most weak or outdated PCs, but it will slightly blur the picture. If your system was quite powerful a few years ago, then select high quality - TAA will turn on in "sparing" mode.
- "Quality of textures". High quality textures should not be installed on video cards with memory below 4 gigabytes. Better to downgrade to medium or below to avoid friezes. They arise if the missing gigabytes are taken from the RAM (which is always slower than VRAM) or even from the hard disk (if there was not enough RAM either).
- "Effects quality". Special effects usually do not require a lot of resources on modern video cards, even at a budget level, but very outdated ones can have performance problems. If you are trying to play on GeForce GTX 680 and other legacy flagships, then try lowering this setting to medium quality or even lower.
- "Post-processing quality". Post-processing is the final cosmetic touches to give the picture the desired artistic effect. This is another aspect of graphics that does not perform well on older graphics cards in newer games. Therefore, the recommendations are similar to the previous paragraph.
- Motion Blur Quality. Speed effect for moving objects. You can enable at least medium quality if your graphics card is relatively powerful.
- Motion Blur Intensity. Leave the default value or customize to your liking.
- "Gamma". The reference scale is 2.2. But this concerns rather the use of a monitor in a bright room. If you usually play in the dark, then set 1.8.
- "The lifetime of corpses." The lower the value, the lower the CPU load and the less RAM is used. At the maximum preset, the quality is set to 25, so it's better not to set it higher. And reduce it based on the power of your "iron"
- "The lifetime of blood stains." Similar to the previous parameter.
- "The quality of the surrounding corpses." You will rarely pay attention to the detail of corpses, so reduce to medium quality or even lower.
- "Particles of the environment". On a small monitor, they can only interfere - turn it off or leave it to your taste.
- Use DX12. If your video card is no more than 5 years old, then it is better to turn it on. This will reduce the load on the processor and improve memory performance. This means that the game will start to work more stable. But on older video cards it is better to stay on DX11.
The final optimal settings for Chivalry 2 for a weak (and not only) PC
IMPORTANT: all recommendations below are for 1920x1080 resolution.
Optimal settings for a weak PC (GTX 660 / HD 7870):
- Windowed mode: full screen.
- Vertical sync: disable.
- Frame Rate Smoothing: Disable.
- Frames per second limit: unlimited.
- First Person Field of View (FOV): 110.
- Resolution scale: 100.
- View range: low.
- Shadow quality: low.
- Anti-aliasing quality: FXAA: low.
- Texture quality: average.
- Effects quality: low.
- Post-processing quality: low.
- Motion Blur Quality: Medium
- Motion Blur Intensity: 0.35.
- Gamma: 2.2.
- The lifespan of corpses: 0.0.
- The lifetime of blood stains: 0.0.
- Quality of Surrounding Corpses: Disable.
- Environmental particles: disable.
- Use DX12: Disable.
Optimal Settings for Starter Gaming PC (GTX 1660 / RX 580):
- Windowed mode: full screen.
- Vertical sync: disable.
- Frame rate smoothing: enable.
- Frames per second limit: unlimited.
- First Person Field of View (FOV): 110.
- Resolution scale: 100.
- View range: average.
- Shadow Quality: Medium.
- Anti-Aliasing Quality: TAA: Low.
- Texture quality: high.
- Effects Quality: Medium.
- Post-processing quality: average.
- Motion Blur Quality: Medium
- Motion Blur Intensity: 0.35.
- Gamma: 2.2.
- Lifetime of corpses: 10.0.
- Blood stains lifetime: 15.0.
- Quality of the surrounding corpses: average.
- Environmental particles: turn on.
- Use DX12: Enable.
Optimal settings for a medium power PC (GTX 1080 / RX 5700):
- Windowed mode: full screen.
- Vertical sync: disable.
- Frame Rate Smoothing: Disable.
- Frames per second limit: unlimited.
- First Person Field of View (FOV): 110.
- Resolution scale: 100.
- View range: high.
- Shadow quality: high.
- Anti-aliasing quality: TAA: high.
- Texture quality: epic.
- Effects quality: high.
- Post-processing quality: high.
- Motion Blur Quality: High
- Motion Blur Intensity: 0.35.
- Gamma: 2.2.
- Lifetime of corpses: 25.0.
- Blood stains lifetime: 30.0.
- Quality of the surrounding corpses: high.
- Environmental particles: turn on.
- Use DX12: Enable.
Optimal settings for a pre-top PC (RTX 2080 / RX 6700 XT):
- Windowed mode: full screen.
- Vertical sync: disable.
- Frame Rate Smoothing: Disable.
- Frames per second limit: unlimited.
- First Person Field of View (FOV): 110.
- Resolution scale: 100.
- View Range: Epic.
- Shadow quality: epic.
- Anti-aliasing quality: TAA: high.
- Texture quality: epic.
- Effects Quality: Epic.
- Post-processing quality: epic.
- Motion Blur Quality: Epic
- Motion Blur Intensity: 0.35.
- Gamma: 2.2.
- Lifetime of corpses: 25.0.
- Blood stains lifetime: 30.0.
- Quality of the surrounding corpses: high.
- Environmental particles: turn on.
- Use DX12: Enable.
That's all. Write in the comments if you have any questions about setting up graphics in Chivalry 2 or if you have technical problems with the game - we will try to help you!

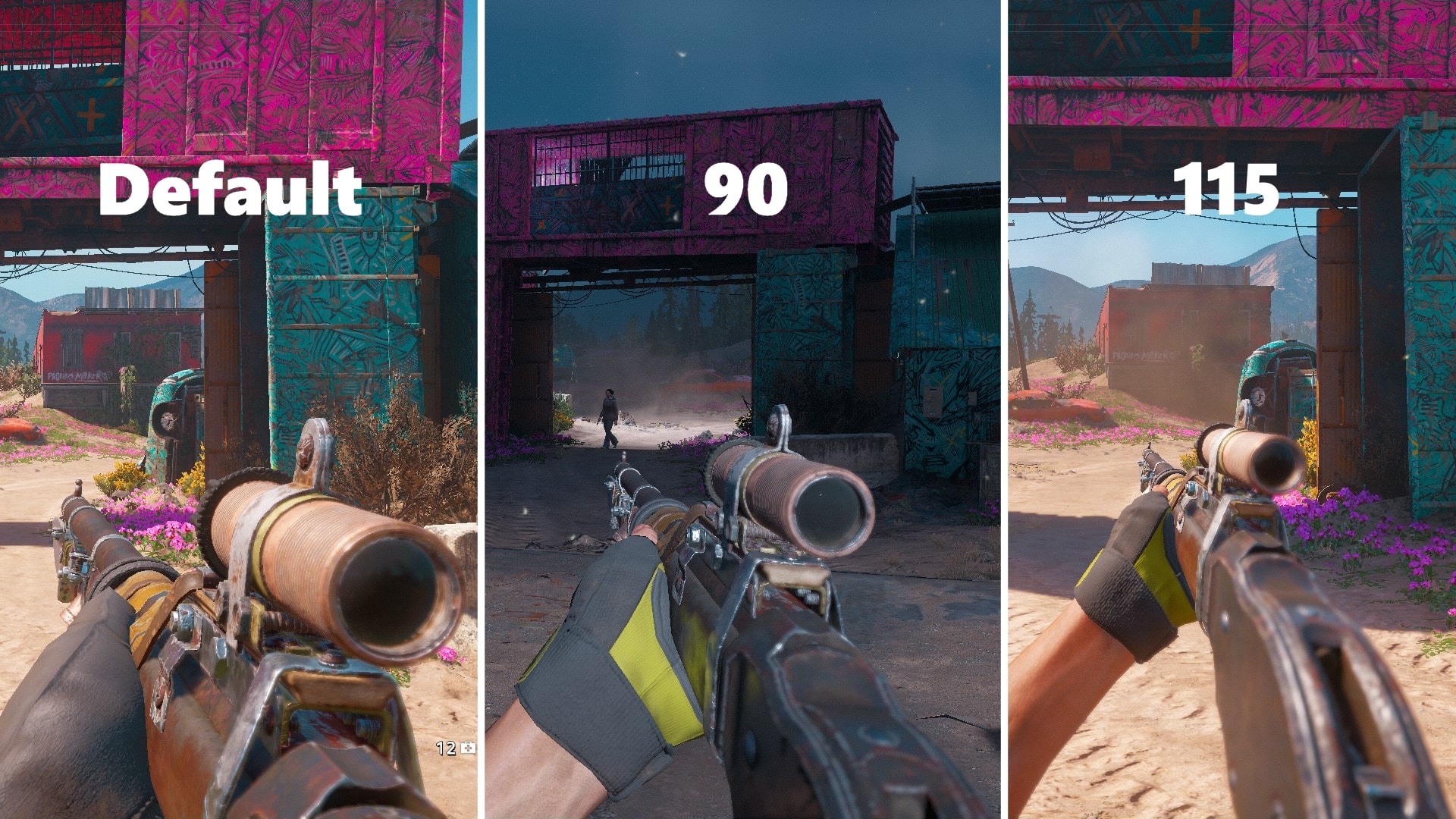
Comments
Post a Comment