There are three ways to get Windows 11: upgrade from Windows 10 for free, buy a ready-made computer with Windows 11 preinstalled, or buy the system separately.
If you have a licensed copy of Windows 10 and your computer meets the minimum system requirements, you will receive the update for free. The distribution of the updates will begin later this year and continue in 2022, according to Microsoft. The update will not be simultaneous for everyone. A notification about an available update will appear in Windows Update. Please note that you must have all the latest updates for Windows 10 installed. In addition, later this year it will be possible to purchase a ready-made personal computer with Windows 11 preinstalled.
Check system requirements
The official system requirements are listed on the Microsoft website:
- processor: 64-bit dual-core with a clock frequency of at least 1 GHz;
- RAM: 4 gigabytes;
- drive: 64 gigabytes;
- video: DirectX 12 or later compatible with WDDM 2.0 driver;
- display: at least 9 inches;
- other: TPM 2.0 and Secure Boot support.
Despite the rather modest processor requirements, the company presented a list of officially supported CPUs. It does not include the fairly common first generation AMD Ryzen (with Zen architecture) and Intel processors up to the eighth generation (Coffee Lake). But do not panic, most likely, these are just official recommendations of the company, and not an exhaustive list. A complete list of processors can be found at the links: Intel and AMD.
However, PC Health Check , which is designed to check your system's compatibility with Windows 11, is unlikely to give the green light to officially undeclared processors. The author of this article never got a "permit" on the Ryzen 1600 processor.
Activate software TPM
TPM is a cryptographic module for data encryption and protection against tampering. It is a separate chip on the motherboard. Most models sold in Russia do not have such a module due to the required certification of such equipment. But there may be a special slot for connecting it. Also, many motherboards support software TPM implementation.
Note that the Windows 11 system requirements specify TPM version 2.0. Let's remind, earlier the company announced that the older version 1.2 would be enough.
To check for the module, press the Win + R keyboard shortcut and run the tpm.msc command. The Manage TPM on Local Computer window opens. If you see the warning "Cannot find a compatible TPM", then the module is not active.
In addition, the network has already learned to bypass the Windows 11 TPM requirement by replacing the appraiserres.dll file, which can be taken from the Windows 10 image.
Activate Secure Boot
Secure Boot is a secure boot mode that is part of UEFI. Simply put, UEFI is a more modern and advanced BIOS implementation. Windows 11 system requirements require UEFI and Secure Boot. You can check for UEFI and Secure Boot as follows: press the Win + R key combination and enter the msinfo32 command. Pay attention to two lines: in the "BIOS Mode" item there must be UEFI, and "Secure Boot State" must be enabled.
You can also check these parameters through the HWiNFO 64 program . Open the main application window - this is the root folder with the name of your computer on the left side of the screen. On the right side of the screen there should be lines UEFI Boot: Present and Secure Boot: Present.
If Secure Boot does not work, then you need to enable it in the BIOS. Let's analyze the activation of Secure Boot using the example of an ASUS motherboard. During system boot, press Del or F2 key to enter BIOS. Go to advanced settings by pressing the F7 key. Next, go to the Boot tab and select the Secure Boot line. Next, in the Secure Boot State line, set the value to Enabled. The OS Type line must be Windows UEFI mode.
What else needs to be done
It is also worth trying to turn off CSM. Using an ASUS motherboard as an example: go to the Boot tab and select the Launch CSM line. Set the parameter to Disabled. Please note that only UEFI works in this mode, which does not support the MBR partition structure. In this case, the boot disk must have a GPT structure, otherwise you will not be able to boot the system.
It is also worth trying to enable the Fast Boot option, which is located in the same Boot tab.
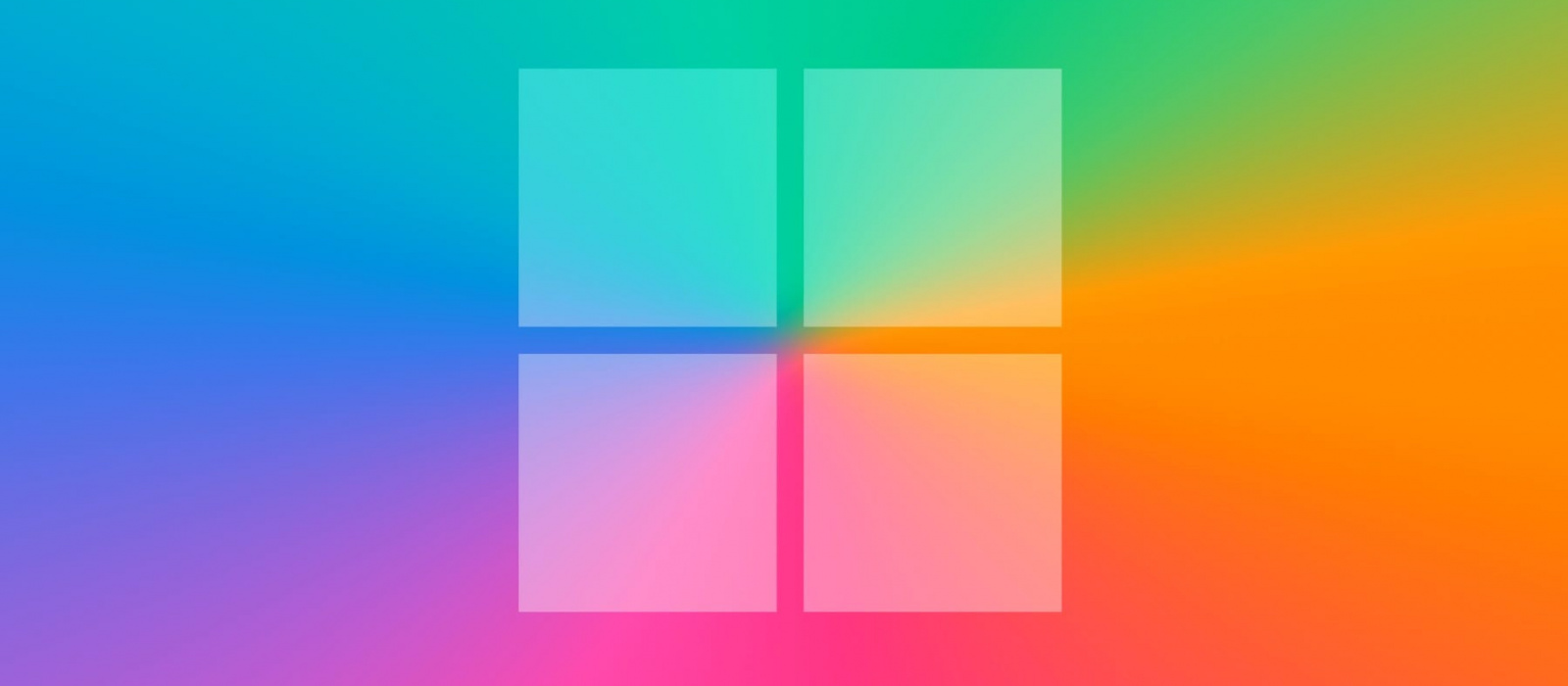
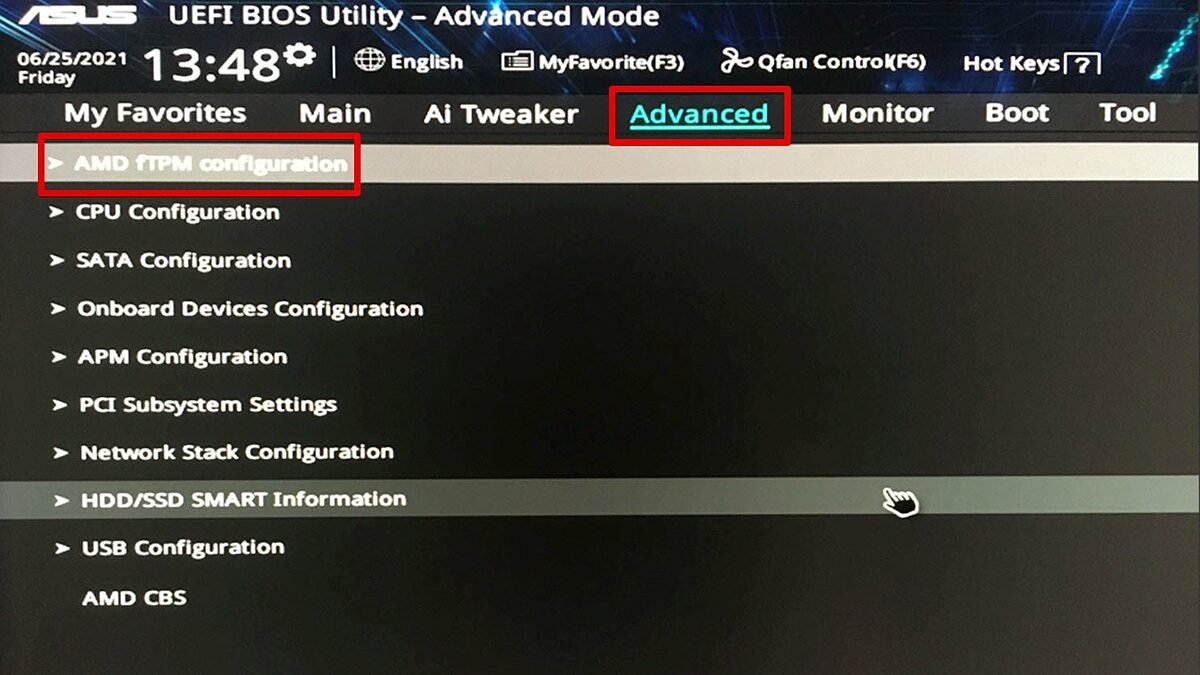

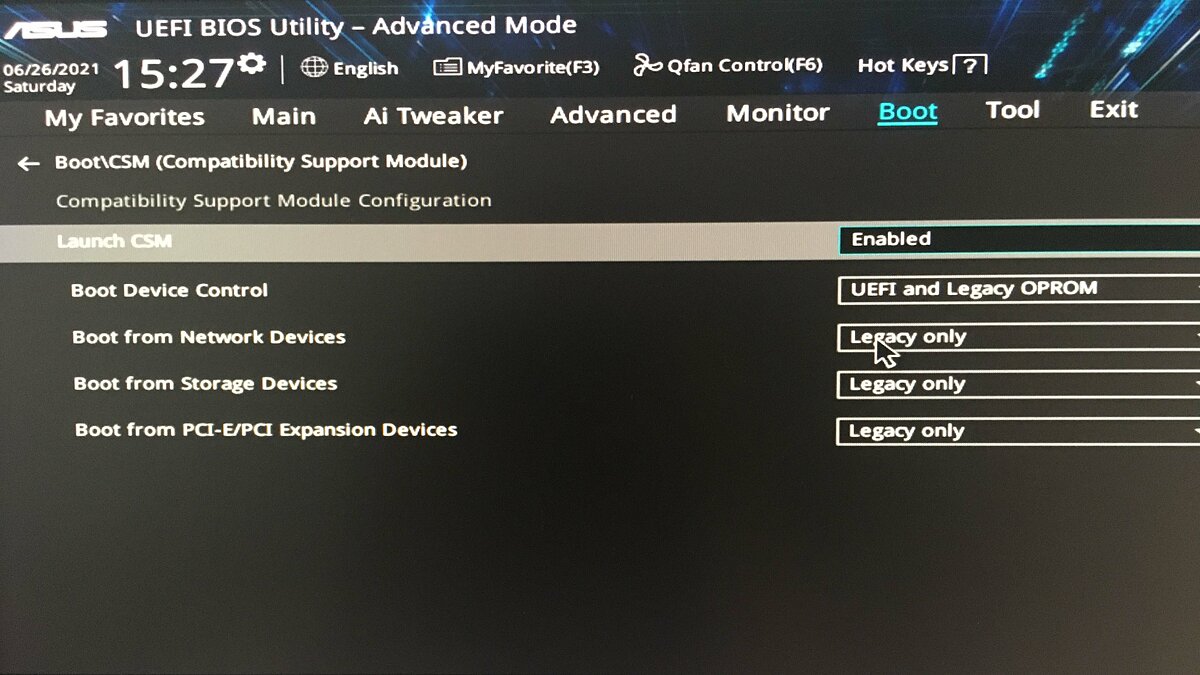
Comments
Post a Comment