Solving technical problems and tweaking the graphics of the long-awaited port from the PlayStation
One of the best adventure action movies of our time finally got to the people's platform! The 2018 God of War was ported by the Canadian studio Jetpack Interactive. The result is a well-optimized PC version with neatly tweaked graphics and a minimum of bugs.
However, the system requirements are still quite high. So, for a comfortable game at maximum settings, even at a resolution of 1920x1080, you will need a GeForce RTX 2070 or Radeon RX 5700 XT video card. Luckily, the game also looks great on medium settings, which will allow you to get a stable 60 FPS even on some GeForce GTX 1060.
In this comprehensive guide, we will first display the real system requirements (other than the official ones) of God of War on PC, then we will deal with common technical problems with the game, and at the end, we will determine the best graphics settings for maximum performance without noticeably degrading the picture.
What kind of computer do you need for God of War (system requirements)?
We studied the tests of the game on different hardware at different resolutions and came to the conclusion that the official system requirements are not far from the truth:
However, in them, the configuration for maximum settings is indicated only for 4K resolution. Therefore, below we have compiled recommendations for the rest of the permissions, based on the tests studied.
For 1080p @ 30 FPS game play, max. preset (according to tests):
- Operating system: Windows 10 (64-bit only!).
- Processor: Intel Core i5-6400 / AMD Ryzen 3 1200.
- Video Card: NVIDIA GeForce GTX 1070 / RTX 2060 / AMD Radeon RX 590 / RX 5600 XT.
- RAM: 8 gigabytes.
For 1080p @ 60 FPS game play, max. preset (according to tests):
- Operating system: Windows 10 x64.
- Processor: Intel Core i5-7600K / AMD Ryzen 3 2200G.
- Video Card: NVIDIA GeForce GTX 1080 / RTX 2070 / RTX 3060 / AMD Radeon RX 5700 XT / RX 6600 XT.
- RAM: 8 gigabytes.
For playing at 1440p @ 30 FPS, max. preset (according to tests):
- Operating system: Windows 10 x64.
- Processor: Intel Core i3-8100 / AMD Ryzen 5 2400G.
- Video Card: NVIDIA GeForce GTX 1070 / RTX 2060 / AMD Radeon RX 590 / RX 5600 XT.
- RAM: 12 gigabytes.
For playing at 1440p @ 60 FPS, max. preset (according to tests):
- Operating system: Windows 10 x64.
- Processor: Intel Core i5-9400 / AMD Ryzen 5 3500X.
- Video Card: NVIDIA GeForce RTX 2080 / RTX 3060 Ti / AMD Radeon RX 6700 XT.
- RAM: 12 gigabytes.
For 4K @ 30 FPS game play, max. preset (according to tests):
- Operating system: Windows 10 x64.
- Processor: Intel Core i5-9600K / AMD Ryzen 5 3600X.
- Video Card: NVIDIA GeForce RTX 2070 / RTX 3060 / AMD Radeon RX 5700XT / RX 6600 XT.
- RAM: 16 gigabytes.
For 4K @ 60 FPS gameplay, max. preset (according to tests):
- Operating system: Windows 10 x64.
- Processor: Intel Core i5-10400 / AMD Ryzen 7 3700X.
- Video card: NVIDIA GeForce RTX 3080 / AMD Radeon RX 6800 XT.
- RAM: 16 gigabytes.
God of War technical issues
Doesn't run on Windows 7
Won't start / freezes on startup / black screen / vcruntime140_1.dll error
- start Steam ;
- go to the "Library" section ;
- right-click on the name of the game ( God of War ) in the list on the left and open the properties;
- in the "Local files" tab, click "Verify integrity of game files" ;
- wait for the process to complete.
"Not enough memory" error
Error 0xc0000001 / 0xc0000005 in God of War
Error 0xc000007b
God of War slows down / lags / low FPS
- NVIDIA GeForce. The site itself will select the appropriate drivers. Just click "Search" and then "Download Now". After the download is complete, run the downloaded file and follow the instructions in the installer.
- AMD Radeon. Scroll down to Search for your product and select your graphics card under Graphics. Click the Submit button. On the page that opens, click LMB on your version of Windows and click "Download". Once the download is complete, run the downloaded file and follow the instructions in the installer.
- Important: Be sure to restart your computer after updating your drivers.
Setting up graphics in God of War / how to increase FPS (frame rate) in the game
- "Video mode". Unfortunately, in the game, there is no way to select a full-fledged full-screen mode - only windowed or without a frame. The latter looks like a regular full-screen mode but allows you to quickly bring up the Start menu or move the mouse to an adjacent monitor (if available). You will have to select the "No frame" mode.
- "Screen resolution". You should always specify the native resolution of your monitor here. Most common: 1920x1080. And if you're playing on a 4K TV (not a monitor!), you can also set that to 1920x1080 for better performance. On modern TVs, the even lower resolution looks great, thanks to built-in picture enhancement technologies.
- "Rendering Resolution". This setting is used to reduce the rendering resolution of the 3D graphics itself, without losing the clarity of 2D interfaces. But it's better to lower individual graphics options, rather than worsen the entire graphics at once.
- "Proportions". If you do not know the exact proportions of your screen, then it is better to leave the automatic mode.
- "Vert. sync.". Not only limits the maximum number of frames to the screen refresh rate but also equalizes the rendering time of frames with each other. The latter slightly increases input lag, but in third-person games (and especially with a gamepad), this will be almost imperceptible. So if you don't have a G-Sync or FreeSync capable monitor, you can turn on V-Sync for better video smoothness.
- Frame Rate Limit. Here you can set the value to 60 FPS (or even 30 for a weak PC) to reduce the load on the processor. This will again improve the smoothness of the video sequence. It is worth disabling restrictions only if you have not only a powerful video card but also a processor.
- "Speed effect". The blurring of moving objects. Can help smooth out animations at unstable framerates, so it's best to turn it on.
- "Grain effect". Film effect. It does not affect performance in any way, so enable or disable to your taste.
- "Visualization Scale". An analog of the "Visualization resolution" parameter, but in percentage. For the reasons described above, it is better to leave 100%.
- "Texture quality" (up to 6 GB of video memory in total in 1080p). Texture quality doesn't have much of a performance impact on its own, as long as you have enough VRAM. Therefore, it is worth setting as high as the amount of VRAM allows. For maximum texture quality, you will need a graphics adapter with 6 gigabytes on board. 4 is enough for a high one. And if your video card has even less memory, you will have to reduce it to medium or even lower.
- “Model quality” (up to 15%). Responsible for detailing distant objects. At the maximum quality value, simplified models of trees, characters, monsters, rocks, and other objects from a distance will be almost impossible to notice. And at the minimum, simplified models will be used already at an average distance. Therefore, it is better to find a middle ground - average quality, or a little higher.
- "Filtration" (up to 5%). One of the options that are unclear why is still trusted is to customize the players. Even the maximum quality of texture filtering (restoring sharpness of surfaces at an angle after standard rendering) in 16 passes has little effect on performance on any video cards. And this applies not only to God of War but also to most other games.
- "Shadows" (up to 40%). The most resource-intensive parameter in the game. At minimum quality, the shadows look too primitive and may judder. But already on average, no worse than on the PlayStation 4. Therefore, this one will be the best option.
- "Reflections" (up to 20% in some locations). For most of the game, reflections have a minimal impact on performance, as mirrored surfaces are found only in the hub (lake water, as well as the floors and walls of the temple) and a few other locations. However, it is worth setting at least the average quality so that the image in the reflections is not too blurry. So you will lose no more than 10% of the number of frames in locations with mirror surfaces.
- "Atmosphere" (up to 20%). Adjusts the quality of environmental effects such as fog, smoke, water splashes, rain, and others. Maximum quality can lead to stuttering and severe FPS drops, so it's best to leave this setting at either low or medium to avoid performance issues if you have a weak PC.
- "Self-shadowing" (up to 5%). In the original, this option is called Ambient Occlusion and is not responsible for "self-shadowing", but for diffuse shading. The latter adds additional shadows inside various recesses and at the joints between surfaces, which increases the photorealism of the picture. Fortunately, this option eats off a little FPS, so you can turn on high quality or even maximum.
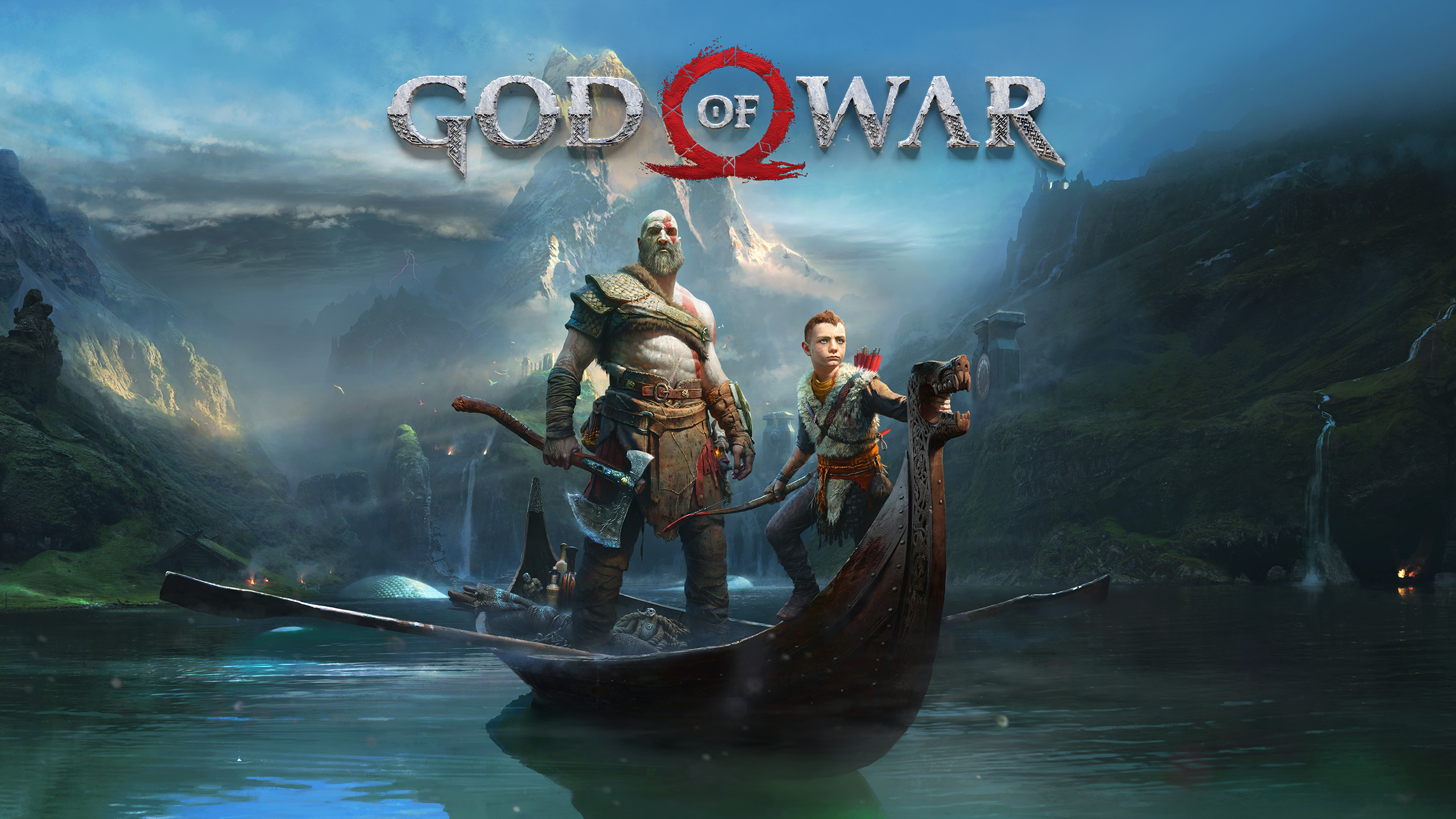
Comments
Post a Comment