The same applies to CoD Warzone : The right graphics settings can have a major impact on your gameplay. If it is important to you to win as many Battle Royale rounds as possible, you should try to get as many FPS as possible. We tell you the best settings for it.
Call of Duty: Warzone has a very extensive Settings menu. These settings often make only a small difference in the game, but they have a big effect especially with the intense gameplay on the new Map Caldera .
What are FPS? Your FPS (frames-per-second) are particularly important for multiplayer shooters. They tell you how many images your PC produces and displays per second. The more images displayed per second, the smoother the image - and the easier it is to react and aim precisely in a shooter.
In the following we give you the best settings for each point in the graphics options menu of CoD Warzone. These recommendations will help you get the most FPS out of your PC. If the look of the game should be more important to you than the absolute maximum of FPS, you can adjust these settings as required.
The best graphics settings: display
- Display mode: full screen
- Display Monitor : Your best gaming monitor
- Graphics card: Your (best) graphics card
- Refresh rate: The maximum of your monitor
- Render resolution: 100% (with poor performance also possible: 75%)
- Dynamic resolution: Disabled
- Target refresh rate dynamic resolution: 60 (if dynamic resolution is deactivated, this setting has no effect)
- Image format: Automatic
- Image synchronization (V-Sync): Off (On, if your monitor does not support G-Sync or Freesync)
- Own limitation of the refresh rate: Own
- Own refresh limit in the game: 2 less than the maximum refresh rate of your monitor.
- So with a 144hz monitor you use 142, with a 240hz monitor 238 and so on. The explanation for this is provided by Blurbusters (via Blurbusters ).
- This recommendation does not apply to 60Hz monitors. You should use 'Unlimited' with them.
- Own menu refresh limit: 60
- Own refresh limit out of focus: 30
- Brightness: Individual (use the configurator by clicking the small box with the arrow to the left of the brightness number)
- Display gamma: 2.2 (sRGB)
- NVIDIA Highlights : Off
- NVIDIA Reflex for low latency: Activated + Boost (must be supported by your graphics card)
The best graphics settings: quality
- Field of vision: individual
- Aiming Device Field of View: Affected
- Camera movement: Least - 50%
Details & textures
- Streaming quality : poor
- Texture resolution: low (for even more FPS: very low)
- Anisotropic Texture Filter: Low
- Particle quality: poor
- Bullet Holes & Sprays: Enabled
- Tessellation: Disabled
- Dismember & Corpse Effects: Enabled
- On-Demand Texture Streaming: Disabled
post processing
- Film thickness: 0.00
- Noise: 0.00
- NVIDIA DLSS: Balanced (must be supported by your graphics card. For more FPS: PERFORMANCE or Ultra-Performance)
- Antialiasing : Off (if your graphics card does not support NVIDIA DLSS)
- Depth of Field: Disabled
- World Motion Blur : Disabled
- Weapon Motion Blur : Disabled
Shadows & lighting
- Shadow map resolution : Low
- Buffer point shadows: Disabled
- Buffer sun shade: Disabled
- Particle lighting: Low
- DirectX ray tracing: Disabled
- Ambient occlusion : Disabled
- Screen Space Reflection (SSR): Disabled
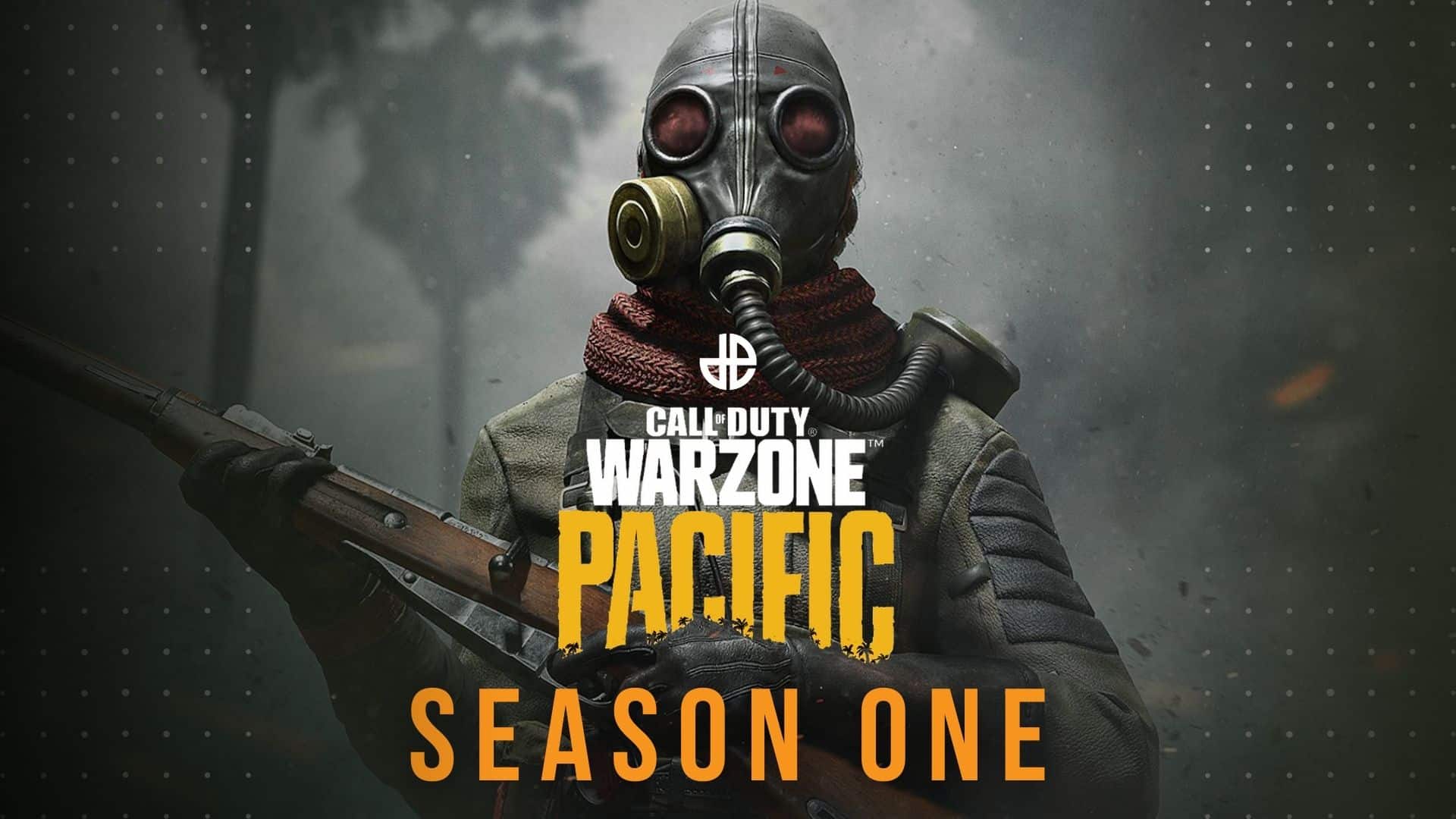
Comments
Post a Comment